iPhone Email Setup Tutorial
Working with this article
In the following article please replace the example information with the correct account information, i.e:
- John Smith = Your Name
- johnsmith@example.com = youremail@yourdomain.tld
To Setup an email account on an iPhone
- From the home screen of your iPhone click Settings.
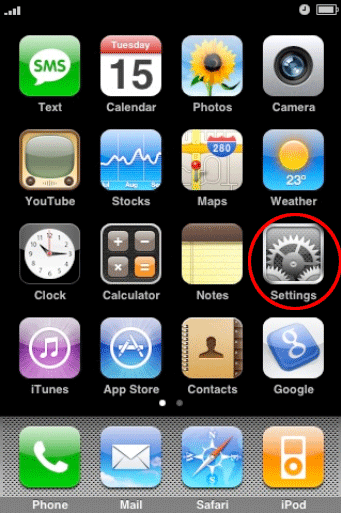
- Select Mail, Contacts, Calendars.
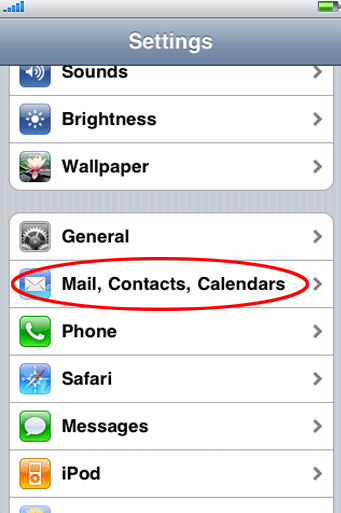
- In the Accounts section select Add Account…

- On the Add Account page select Other.

- Click Add Mail Account.

- On the New Account page, complete the following details.Your Name: The name to be displayed when sending email.Address: The email address, e.g. johnsmith@example.comPassword: The password used for this email account.Description: Any text to describe the account.
- Click [Save].
 The iPhone may attempt to automatically retrieve the server settings. If it fails you should configure the settings manually.
The iPhone may attempt to automatically retrieve the server settings. If it fails you should configure the settings manually. - Select POP from the mail account types.
- Complete the following information.Your Name: The name to be displayed when sending email.Address: The email address, e.g. johnsmith@example.com.Password: The password used for this email account.Incoming Host Name: mail.example.comOutgoing Host Name: mail.example.com or your Internet Service Provider’s (ISP) outgoing mail server.
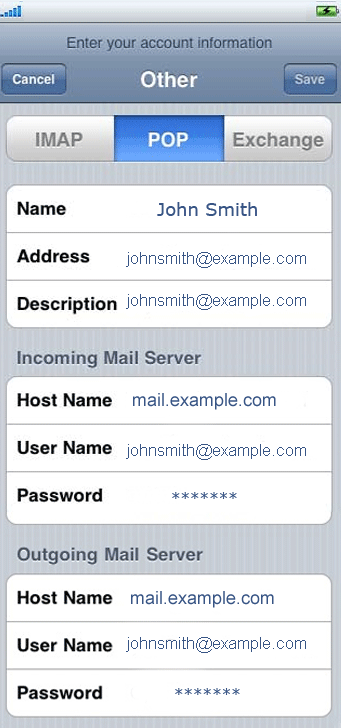
- Click [Save]. You may be asked to set the account up without SSL. Select Yes.

- The email account is displayed in the Accounts list. Select the email account.

- Scroll down and select Outgoing Mail Server – mail.example.com

- Complete the following information if not already completed:SSL: Off.Authentication: Password.Server Port: 587.
 You have now completed the tutorial. Test this by sending an email to the account.
You have now completed the tutorial. Test this by sending an email to the account.